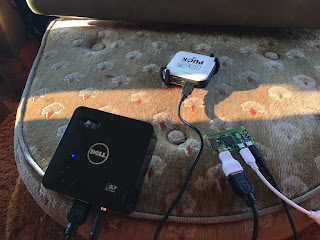Recent announcements of a $5 Raspberry Pi Zero has once again put a spotlight on a tiny affordable little computer that sounds like so MUCH fun! I mean, with a name like RASPBERRY PI, and a fun looking website like the one at www.RaspberryPi.org this little computer sounds like it would be a ‘piece of cake’ to get up and running.
Unfortunately, I suspect that the hardest part about the Raspberry Pi is getting out of the gate for the first time. As you saw from my last post, I've made several attempts to venture into the world of Pi - each time finding the process front loaded with barriers. Unfortunately, by the time I got past the barriers, my allotted "play" time had run out and other parts of life pulled me away.
Also, if you’re a beginner (like me) it’s hard to know whether the challenges you encounter are technology related or user related-- which contributes to a lack of confidence. I'm pretty good at reading documentation, but lots of the documentation around the PI is geared towards the DIY community or on what to do 'after' your Pi is up and running and often fails to mention little details that can unexpectedly trip you up when getting started with the Raspberry Pi.
Therefore I thought I’d tackle documenting my journey back into the world of Pi, and reflecting on my process and point out the little things (both technical and not) that might help the real newbie! I’m not sure how long it will be in between posts, since I tend to get distracted by spells of ‘work’ or bad Internet as my bus travels around to new locations. ;-) But I’m hoping this will be helpful to some. I'm hoping that watching a newbie work through the challenges and successes will provide other newbies confidence to move through the journey also. I'm not an expert and I might misstep and take the long way around or got on a few needless detours. I'm just giving you a window into my learning space and inviting you to accompany me on a journey -- hopefully it will turn out well!
 |
| Getting the Raspberry Pi Zero Running on Day 8 of Boondocking in the Desert |
1) a Display option - (displaying your Pi for the first time is one of the first challenges you'll encounter)
2) a boost of confidence - (it’s sort of like going to the gym, you’re a lot more likely to make it there when your friends are around and heading there too)
My last post, hit on the importance of friends to give you that boost to tackle a project you anticipate will ‘not be easy’.
 |
| Graphic by Jackie Gerstein |
My friend, Jackie Gerstein, has developed some great graphics that illustrated the concept of the Maker Mindset that I find helpful when I consider my process and the process I hope my students will go through.
One reality of working with the Raspberry Pi that I was not ready for was the "chicken and egg' cycle of getting the Pi up and running.
What do I mean?
.. Well the PI is not plug and play. Most people realize that.
.. But unless you've purchased a tested kit, (like the Kano), it doesn't come with everything you need to seamlessly complete the process of getting set up.
.. And if you don't have everything you need, you'll likely encounter some delays in your journey. (think... of trips to Home Depot, as trips to Best Buy, or Amazon).
.. But if you've never gone through the process, you might not know what you need to get together for a successful journey.
That's the first chicken and egg scenario.
 .. And if you do have everything you need.. you might still encounter delays, because the parts you assembled might not work well together. For example, you'll need to download an operating system to get your Pi working. My next post will document this process on both a Windows and Mac computer. I'll skip this step for now and stick with the topic of gearing up in this post, but you'll need the information from the next couple of post to get started with the Pi.
.. And if you do have everything you need.. you might still encounter delays, because the parts you assembled might not work well together. For example, you'll need to download an operating system to get your Pi working. My next post will document this process on both a Windows and Mac computer. I'll skip this step for now and stick with the topic of gearing up in this post, but you'll need the information from the next couple of post to get started with the Pi.You'll know that you've successfully installed the OS when you see the bright pink Raspberry appear on your screen. But if the monitor you have doesn't work with your PI - you won't see anything (even if you did successfully download the operating system). The answer might be to EDIT some lines of code in the configuration file or adjust the preference file. But the problem is that you can't do that if you don't have a working monitor. ;-(
Ah.. another chicken and egg scenario!
Oh.. and then if you don't have a keyboard and mouse you can't edit the config or preference file. For me that meant another trip to Best Buy, to get a USB HUB so I could plug in both the Mouse and Keyboard.
Instead I'm just doing what my son did when he tried to teach me to snowboard. Before we got out of the house.. he told me that "the first thing you need to know, Mom, is that you are going to fall -- ALOT! And you have to be okay with that!"
Well I've fallen a lot during my PI journey.. but every time I get back up and work through a new challenge, I feel more confident and get further along in my journey the next time.
So this post..is basically to help you prepare by gathering up some of the gear you'll need for a successful journey, and also to manage expectation (just like my son did)... Expect that you might hit some bumps. Your bumps might not be the same as mine, but I'm going to try to be very transparent with my journey. You'll see me fall, you'll see me pick myself up, but you'll also see me stop to document and explain what I learned as I advanced through the journey in hopes that it might give someone else the confidence they need to travel into the land of Pi.
For those of you who are tech savvy and confident enough to move quickly through the tech WIKI's grabbing that little bit of code you need to move forward at the speed of light(or the speed of geek), this series is not for you.
This series is meant to help the beginner build confidence -- and confidence does not come from having someone whip up a quick solution that you didn't understand so you can get to the other side. I'm going to chunk out the Geek Stuff into digestible amounts - and break some parts up into several post rather than cram too much into one long post.
So how does one gear up to have a successful journey with the Pi Zero?
 Most of us know that it’s going to cost you more than $5 to run a Raspberry Pi Zero, but how much more? It probably depends on what you have handy in terms of peripherals.
Most of us know that it’s going to cost you more than $5 to run a Raspberry Pi Zero, but how much more? It probably depends on what you have handy in terms of peripherals.
Along with the PI- you’re going to need a few basics such as a keyboard and/or mouse for INPUT and some sort of OUTPUT or display!
But the very first thing you’ll need is POWER! So when you order your Pi, make sure to order a 5 volt Power supply!
You can also use a battery pack and micro USB cable to power up your PI. I found myself reaching for a my GoPUCK battery pack I had on hand to power my Pi Zero.
Since there is no Off/On Switch on your Pi, you will find that your Pi turns on or reboots every time you plug a cable into the power port. Make sure to plug in a micro USB cable into the port that is clearly marked POWER! It’s the port closest to the right edge of the Pi Zero. And of course, plug the other end of your USB cable into a power supply or battery pack.
And then look for the little green led to light up.
Your confidence should have just gone up a notch!
Next you’ll need an Input device.
Most people have access to a USB keyboard or mouse. But even if you do have these laying around, there is no place to plug in a standard USB keyboard or mouse on a Pi zero, so make sure to order a USB adapter to plug into your PI Zero. It's the white dongle on the right.
This A-B adapter allows you to plug in a standard USB device into a micro USB port. While you’re at it, I would order a USB hub - because the Pi Zero only comes with one USB port. When it comes time to use more than one USB device (like a mouse AND a keyboard AND WIFI, etc), you’ll need to use a USB hub. It is very unlikely that you will be able to get away with one USB port!
I started off just using only a USB mouse I had around the house, but quickly found myself on another trip to Best-Buy where I picked up the following USB hub.
Next you’ll need an HDMI compatible Output device and an HDMI cable to see what’s happening on your PI!
No problem, or so I thought - we have an HDMI TV and Cable! Unfortunately plugging those into the Pi Zero did not bring up a bright pinkish red Raspberry. But it did bring up a error message that read NO SUPPORT!
Hopefully when you plug in your HDMI cable to your PI, your monitor will be just the right type to work with your PI! But even if it is the right type, there is ONE important thing to know before you test it!
No, I’m not talking math class -order of operations while learning formulas! I’m talking about when to plug your monitor into your PI!
Plug the monitor in BEFORE you plug in the power!
Why?
Because when you plug in the power to your Pi, it boots up and starts to go through the configuration file very quickly one step at a time. When it gets to the step that checks to see what type of monitor you have, you need to have the monitor plugged in and turned on. If you don’t, then the PI will skip by that step and when you do finally plug your monitor it, its too late for the monitor to receive the signal from the Pi. It took me a while to figure out this ORDER OF OPERATION rule when using my Pi— at first I thought my monitor was being flakey and only working on occasion. Now I make sure to plug in my monitor BEFORE I power on my PI.
Turn on monitor, then turn on PI!
No hot swapping - or unplugging in one monitor and trying another. Nope! If you are changing the monitor, then power off your Pi by removing the power cable and plug in your new monitor, then power the Pi back on by plugging the power cable back in.
What to do if your monitor is not recognized!
What I’ve learned is that sometimes you need to edit the config file on the Pi to get your display settings right!
But how do you edit a config file if you can’t SEE IT to begin with! ;-(
More chicken and egg dilemmas!
More chicken and egg dilemmas!
This is where your friends come in handy! They might have an HDMI monitor that actually works with your Pi! But running around the neighborhood asking someone if you can temporarily plug in your PI into their HDMI monitor until you find one that works so you can edit your config sys file is probably not an option — unless you happen to have a lot of geeky friends nearby!
Let's hope your HDMI monitor works perfectly with your Raspberry Pi. But if it doesn't, the next step I would recommend you look into is to see if someone you know has a projector they would be willing to lend you for a day or so. Why a projector? Because projectors usually auto adjust to the signal coming into to them and there is a very high probability that your HDMI compatible projector will easily display your PI's output.
- Turn on the Projector, and make sure it is set to HDMI input. Did I mention, make sure it is ON!
- Plug in your Pi in the projector’s HDMI port.
- THEN power up your Pi (by plugging in the cable between the power source and the micro USB port labeled POWER! Yes.. one is specifically labeled power.
As you might remember from my last post where I unpacked my Pi Zero box while boonkdocking in the desert, the day I announced that I was going to unbox my Pi, two friends showed up each carrying a mini projector. Now I know WHY!
One was a tiny Pico projector that some folks have for gaming systems. It worked, but the resolution was harder to read than it was on my friend, Eric’s little Dell projector. But most projectors should work if they have an HDMI port.
So if you are with me this far on this journey, your confidence is growing because you
1) have power and can see the little green LED on the Pi Zero glowing
2) have a USB adapter and at least a USB mouse plugged into your Pi
3) and have either an HDMI compatible monitor/TV or a temporary display solution such as a projector plugged into your PI.
In the next two posts, I'll share a step by step for creating the Operating System to get your Pi Zero to boot and then some tips that I learned to get my HDMI display working with my PI Zero.
Your confidence should be growing.
Your confidence should be growing.